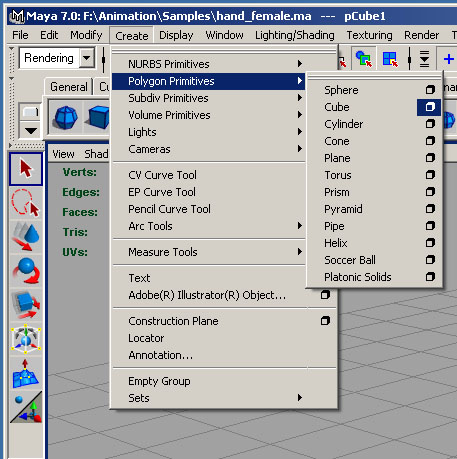 Polygon Cube Options menu.
Polygon Cube Options menu.
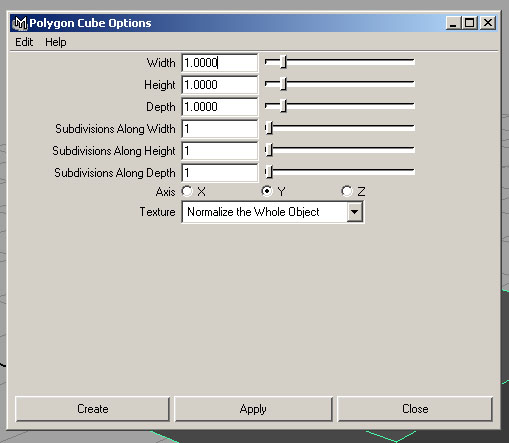 Default Options.
Default Options.
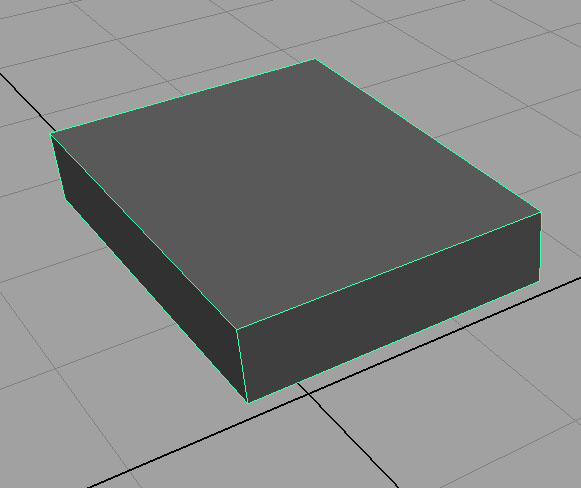 Resize the cube to something like this. This will be the starting point for your palm.
Resize the cube to something like this. This will be the starting point for your palm.
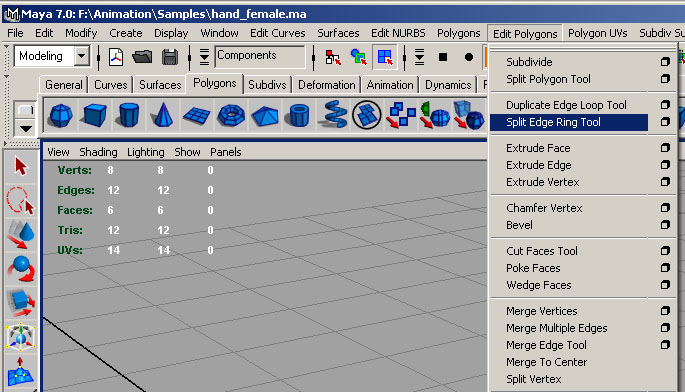 The Split Edge Ring tool is a very useful tool in the modeling process. You'll be using this very often.
The Split Edge Ring tool is a very useful tool in the modeling process. You'll be using this very often.
 This new edge will be for defining the edge loop for the fingers.
This new edge will be for defining the edge loop for the fingers.
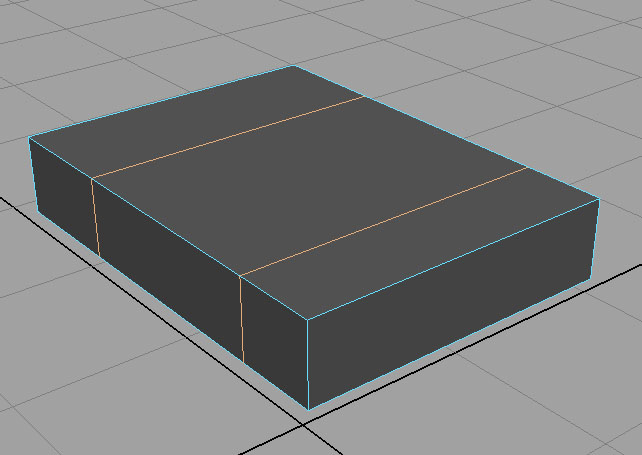 This edge is to separate the palm from the wrist.
This edge is to separate the palm from the wrist.
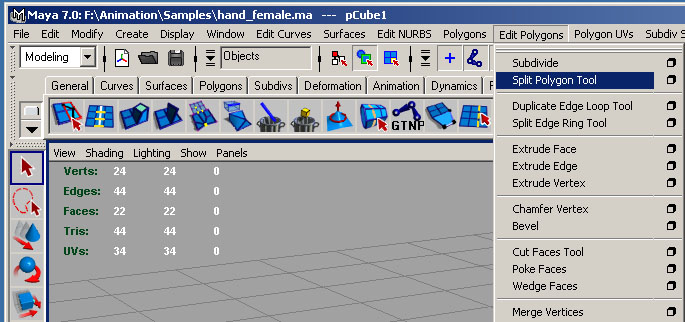
The Split Polygon Tool is another very important tool for modeling.
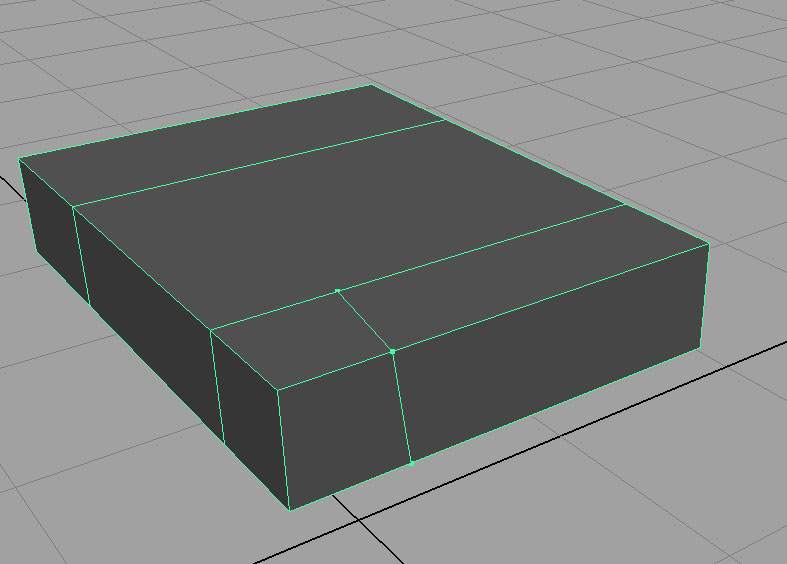
Separating out the areas where the fingers will be connected.
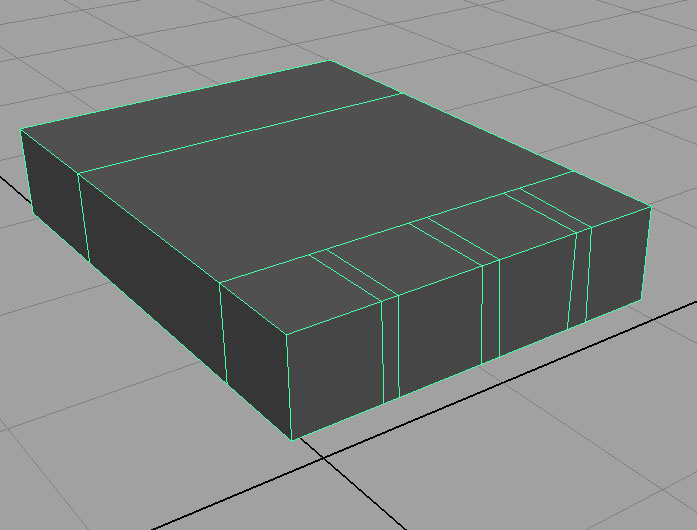
Enough areas for 4 fingers as well as the extra space between each finger.

Select the face for the index finger.
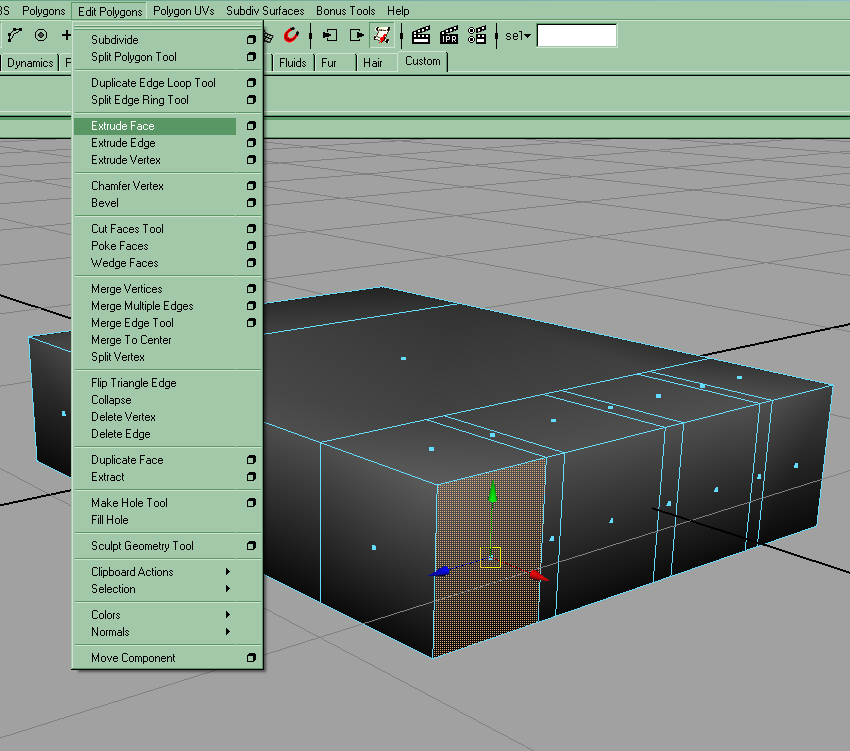
Choose the Extrude Face function.
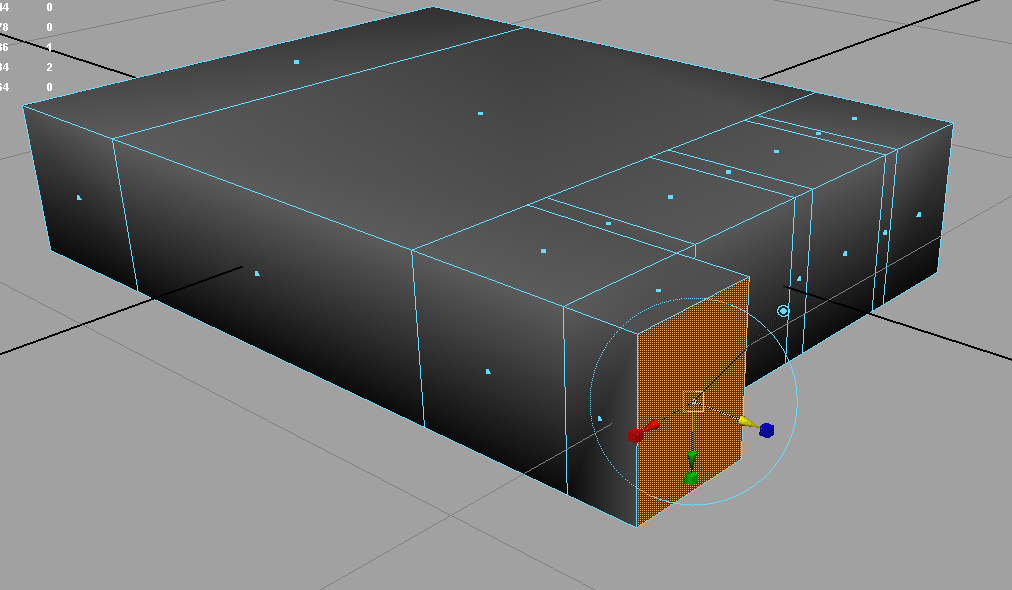
Pull the face out to the length that you desire.
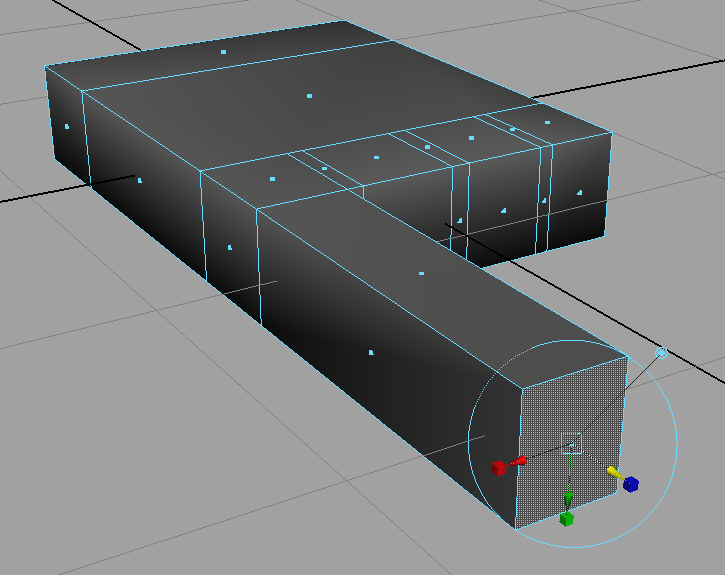
Having good reference will be very helpful in determining how long the finger should be.
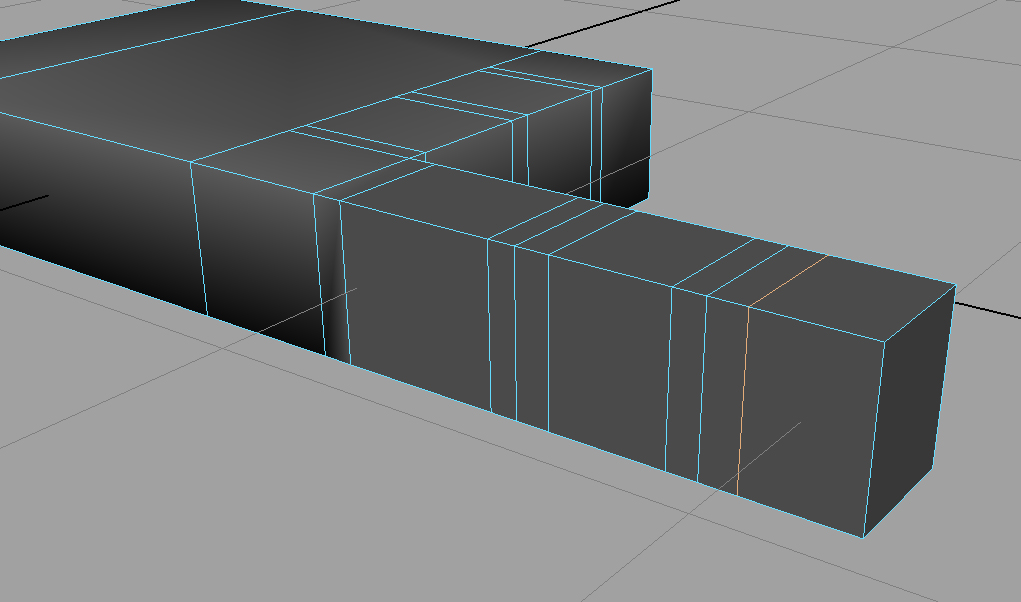
Add new edge loops around the finger joint areas. Each joint section should have at least 3 edge loops to help define its shape. This is also need for good rigging results.
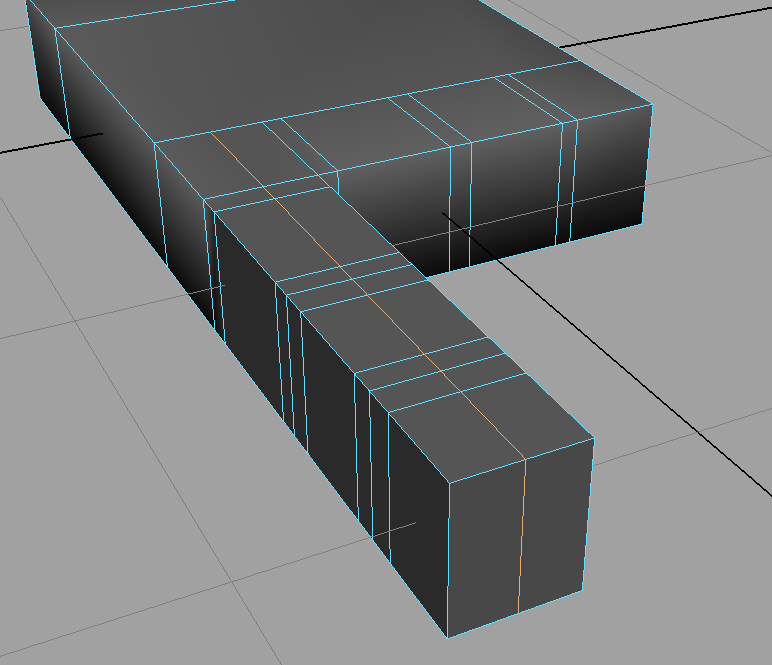
Add a new edge along the top and bottom of the finger.
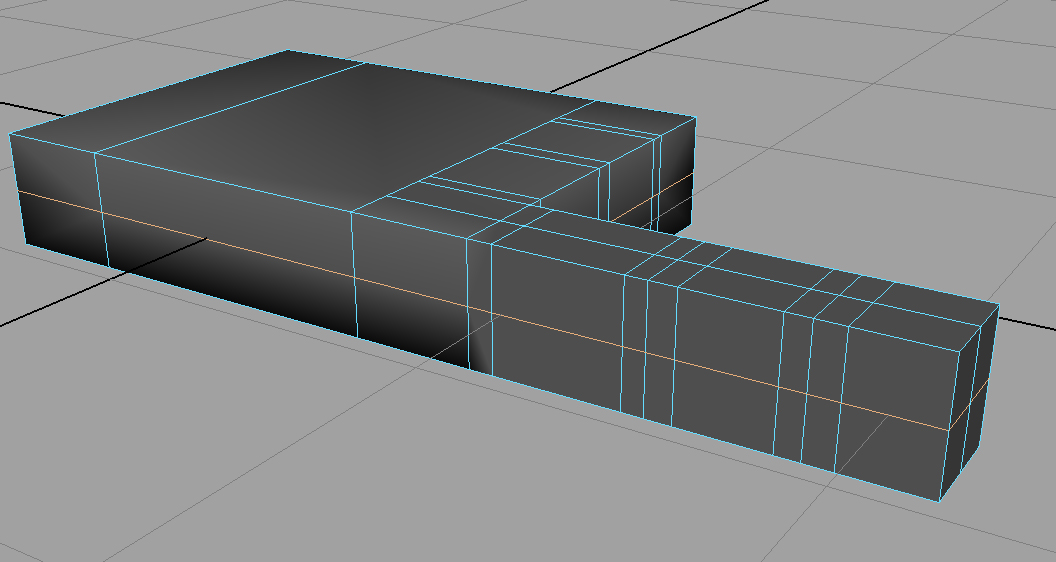
Add a new edge along the sides of the finger.
For a better view of how the final finger will look when you move the vertices around, switch back and forth between Subdivision (Modify > Convert > Polygons to Subdiv options) and polygon mode (Modify > Convert > Subdiv to Polygons options). This will allow you to work on a smoothed version of the finger without actually having to add a lot of polygons the way that the Smooth function does. (Note: An alternative to use Subdivisions is to use the Smooth Proxy function. Polygons > Smooth Proxy.) This will allow you to see what a smoothed version of your model will look like as you are working on the low poly version. It is entirely up to you how you want to approach it.
The reason we use SubDiv or Smooth Proxy is because if we had a fully smoothed hand, it would be extremely hard to work with due to the high volume of faces, edges and vertices. So, we start with a low poly model and slowly up the polygon count as we need more detail. A basic rule of modeling is only to use as many polys as needed for the object. Any extra faces/edges/vertices becomes unwanted overhead during the rigging and rendering stages.
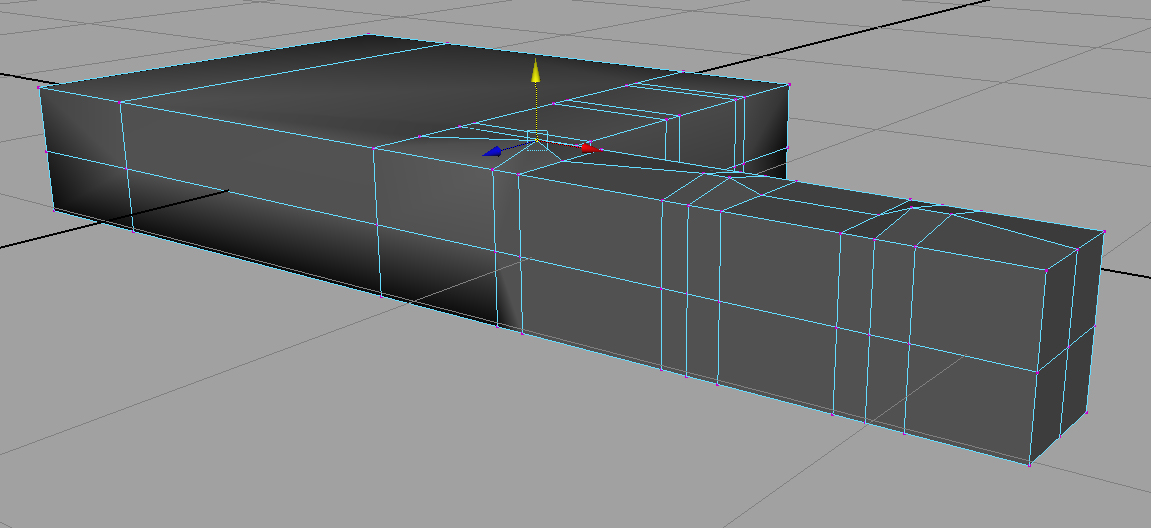
Moving vertices until the finger's shape is more organic and real. Go back and forth between the polygon and subdivision version so you can see the results of a smooth finger. Alternatively, you can also work in Smooth Proxy mode to see it's final smooth shape.

Additional edge loops have been added between finger joints.
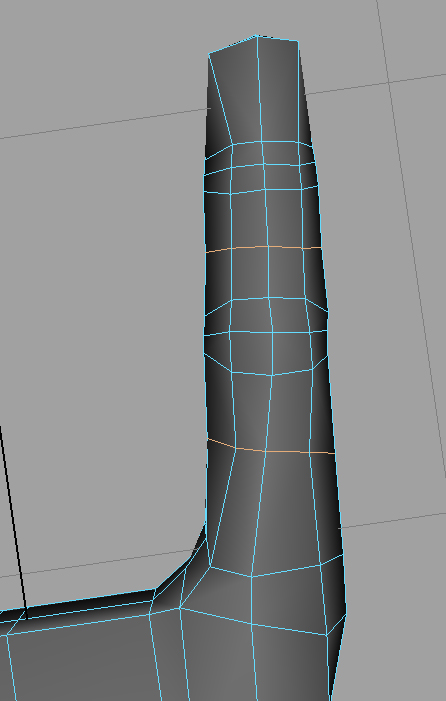
Top view of the finger so far.
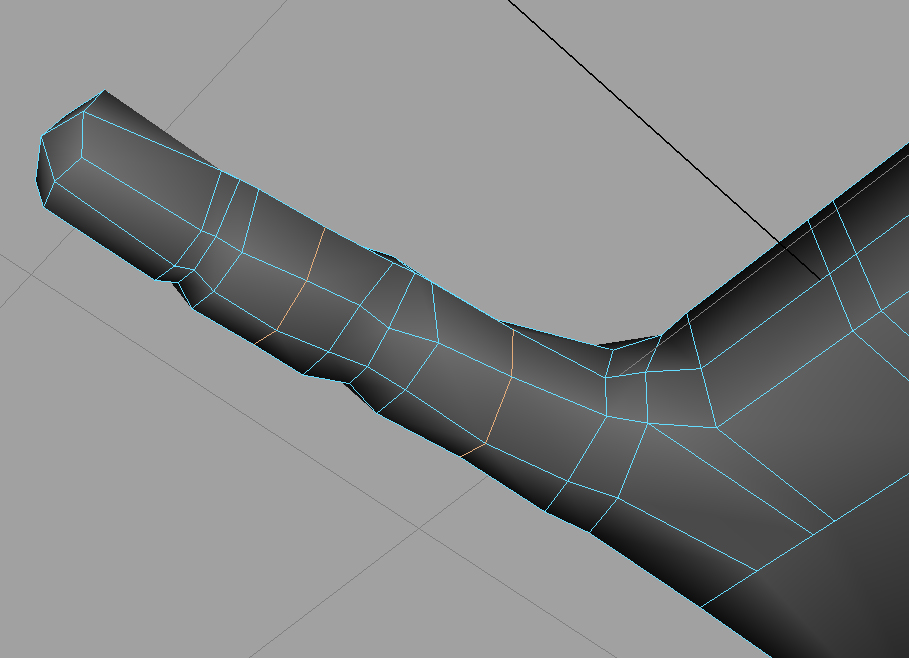
Bottom view of the finger.

The finger in Subdivision Mode.

The finger in Smooth Proxy Mode.
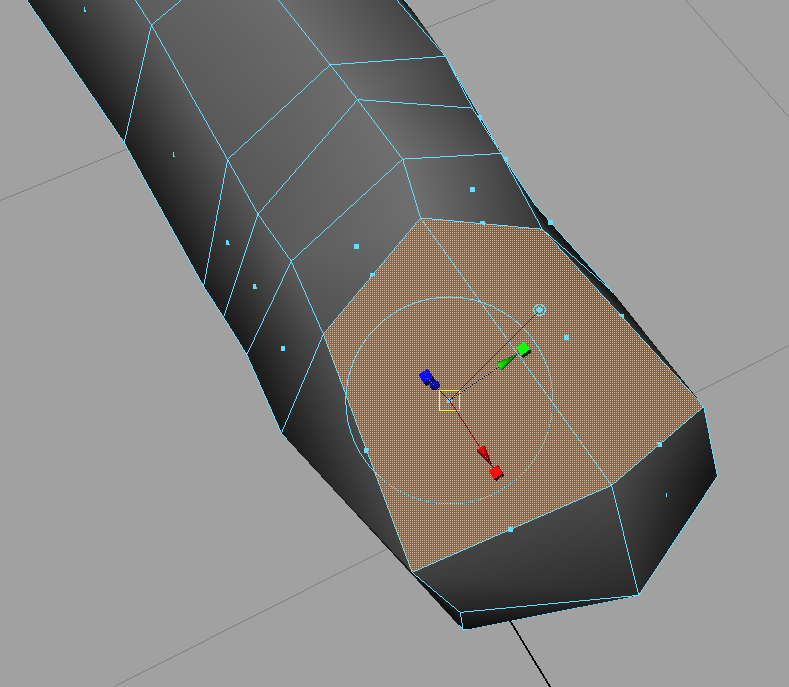
Create new edge loop to help contain the fingernail area. Then select the face at edge of the finger.
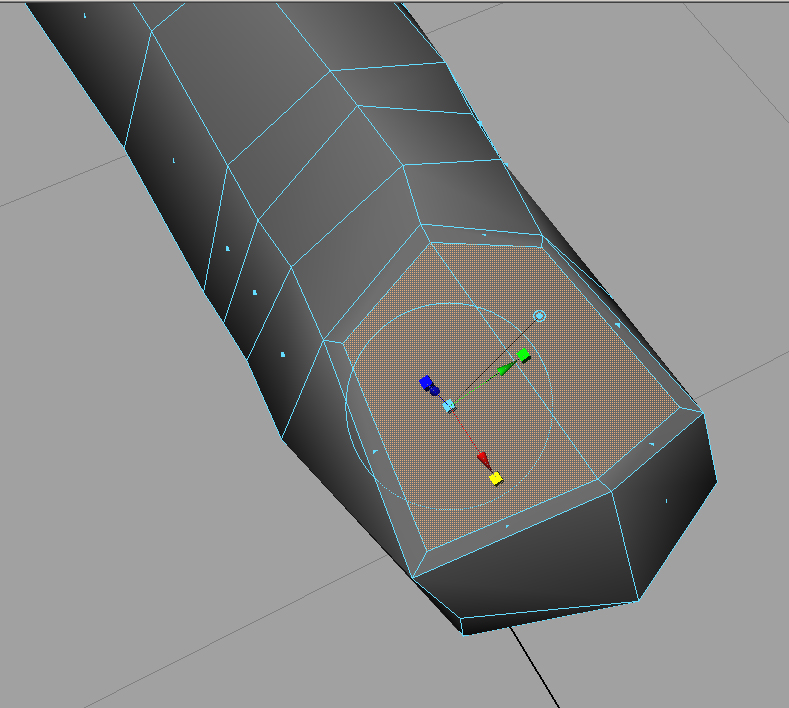
Use the Extrude Face tool and then resize the new face inwards.
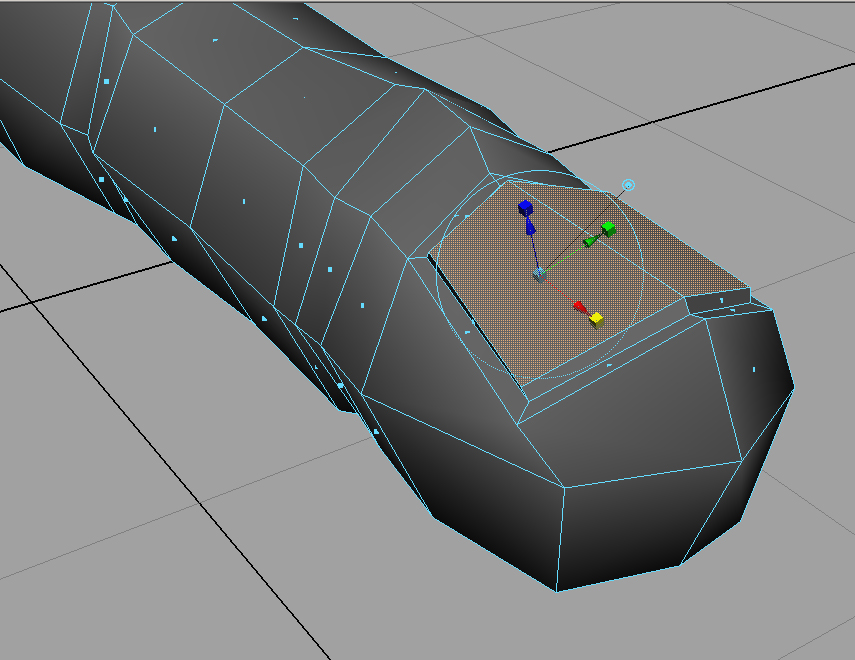
Extrude the new face. This time pull the face upwards a little. Finally, just move vertices around until it looks like a finger.

The fingernail in subdivision mode.

The final fingernail in polygon mode.
Once that's done, we can duplicate the finger by selecting it and going to Edit > Duplicate. Use the default settings. Duplicate enough for 4 fingers. The thumb will have to be created separately due to the fact that it doesn't really resemble the fingers.
Reshape, resize, and move vertices around for the new fingers until it resembles what real fingers would look like. Again, having a reference image will help greatly.

Select all the faces of the index finger.

Use the Extra function to separate the finger from the rest of the hand.

Then just duplicate the newly separated finger.

Resize, position and modify each finger until it represents what all the fingers on a human hand looks like. Having reference will help greatly in getting the shape and sizes accurate.
We then go through and select every 2 Vertices that we want to merge, and click Apply in the Merge Vertices options. Adjust the distance in the Merge Vertices window if it seems like the 2 Vertices are too far away from each other. You can also speed things up by selecting every single vertex that needs to be merged and then applying Merge Vertices. But, this requires that the 2 Vertices that are supposed to be merged aren't close to other vertices. Otherwise you'll have vertices being matching up with the wrong partners.
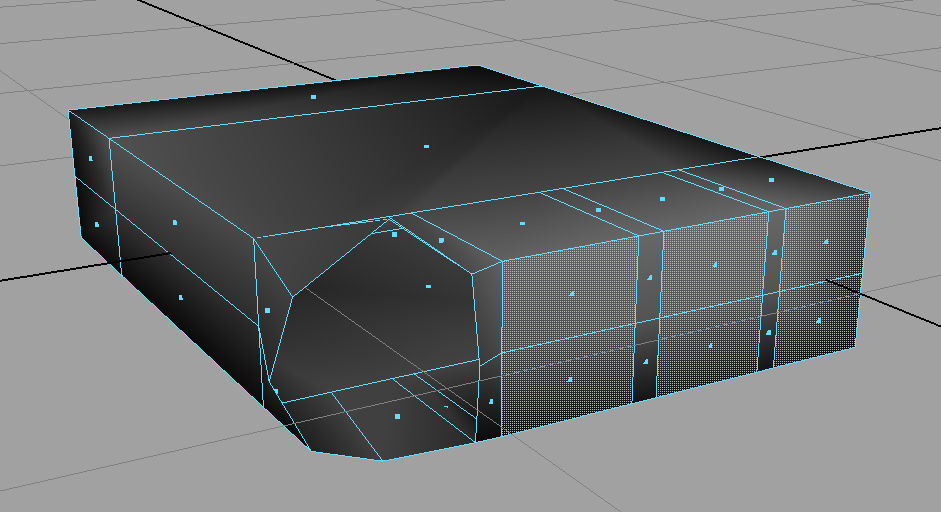
Select all the faces that are in the way of the new fingers.
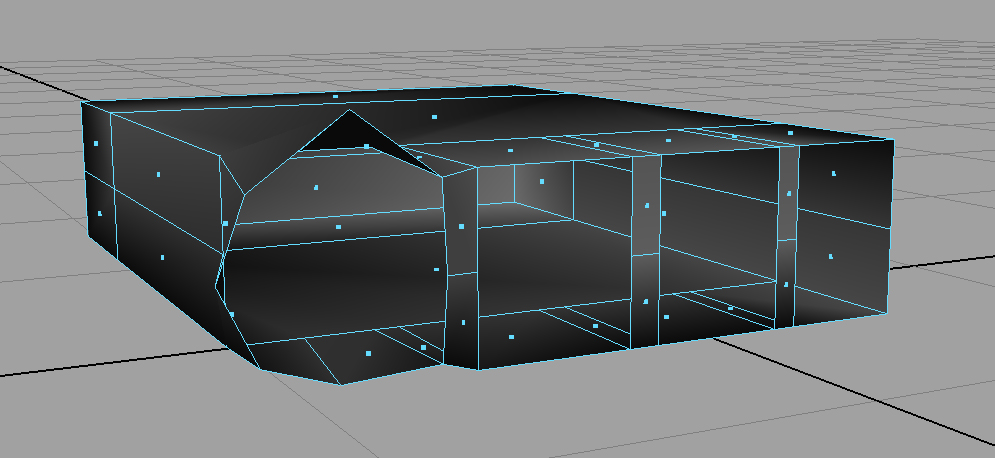
Deleting the unneeded faces. Make sure you don't delete the faces that will be the areas between each finger.
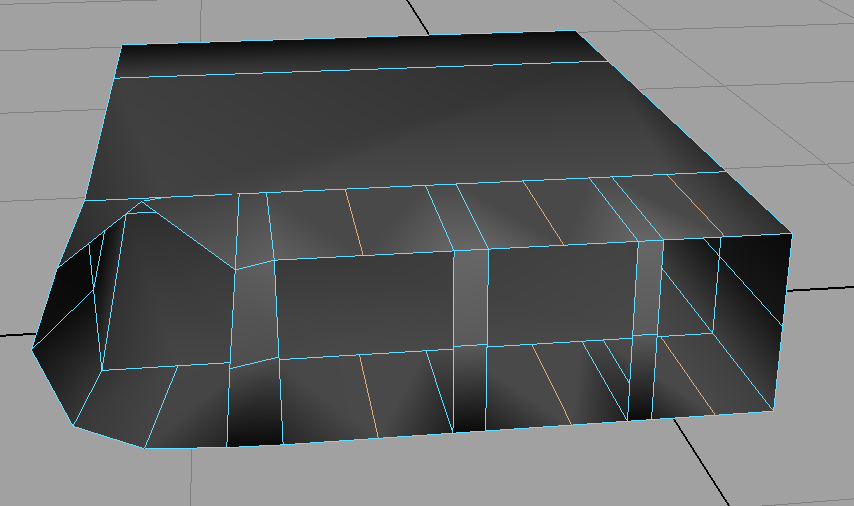
Add additional edges so that the newly created fingers will be able to merge seamlessly.

Position each vertex close to its corresponding finger vertex.

Bottom view of the hand so far.

Top view of the current hand.
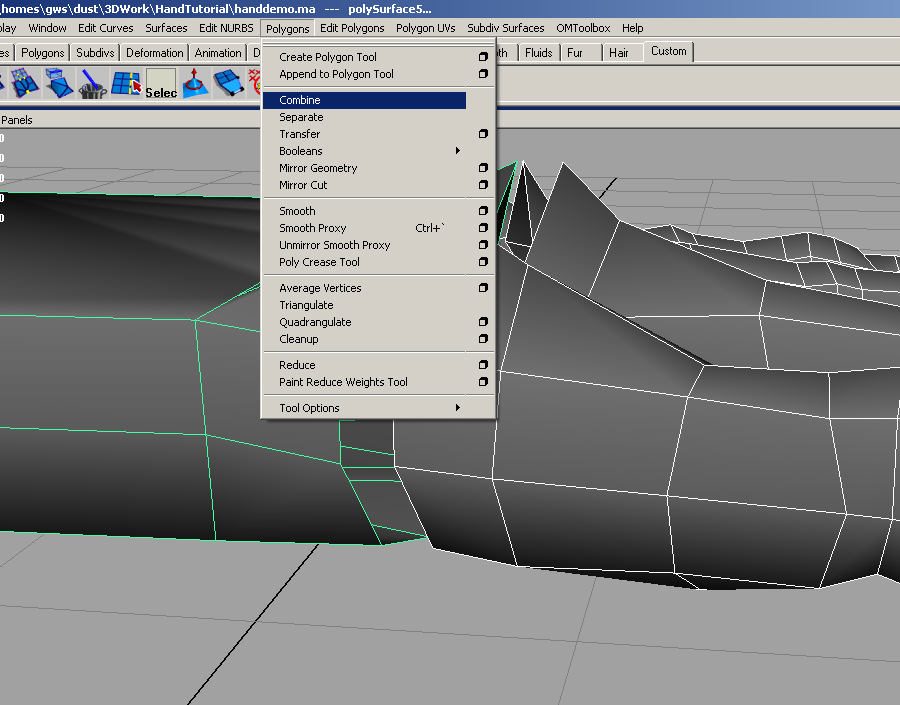
Combine all the fingers and the palm together to make a single polygon object. It might be helpful to delete history at this point.
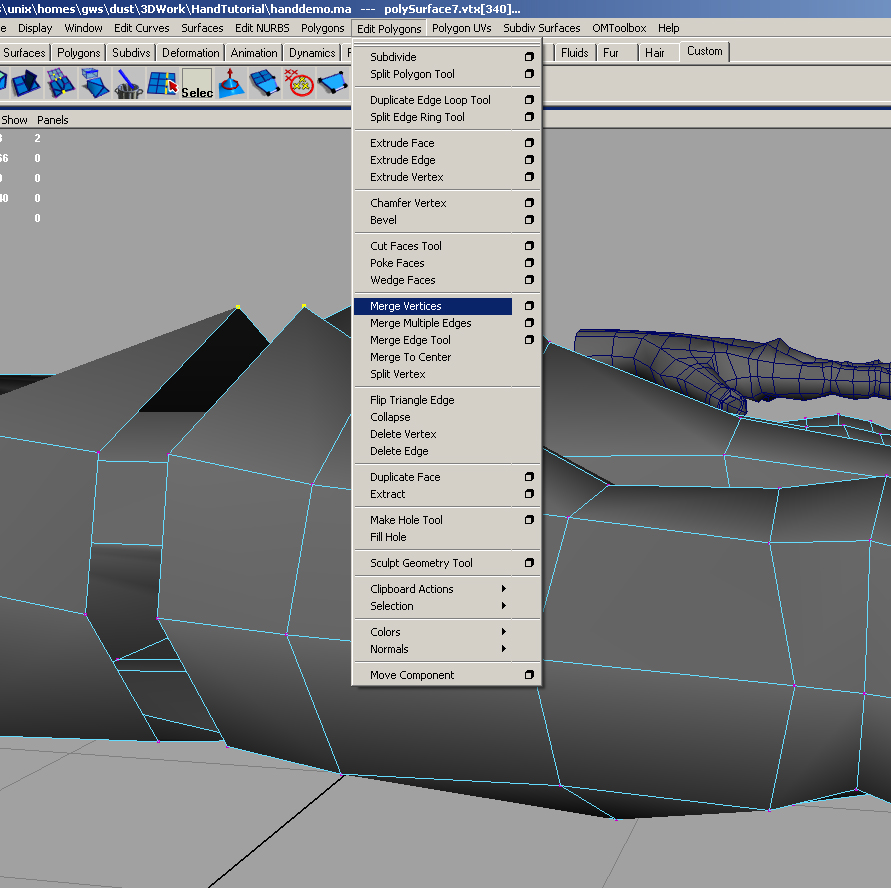
Open up the Merge Vertices options box.
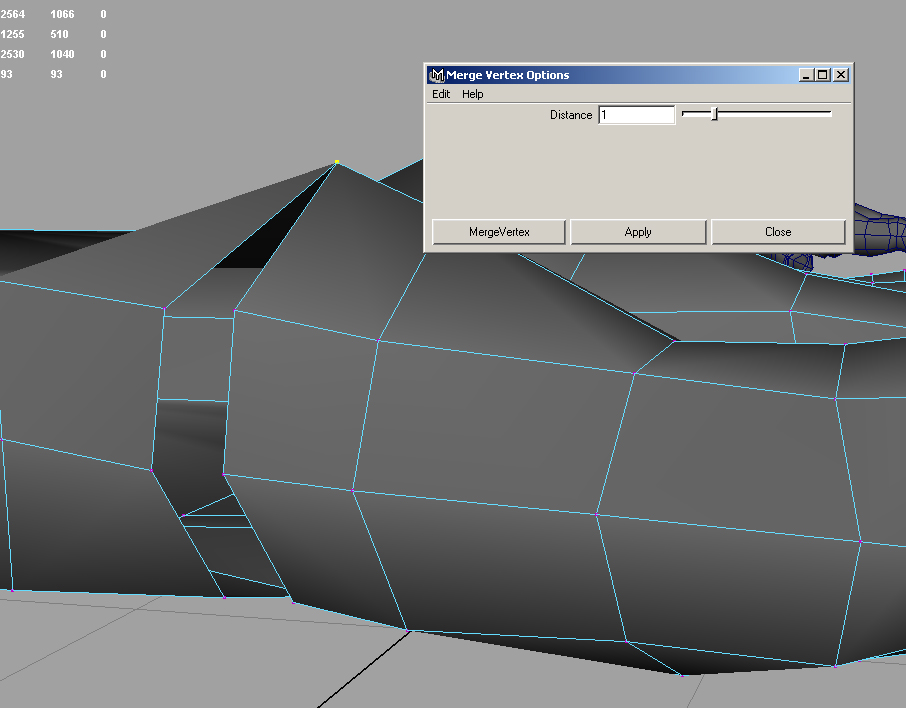
Select 2 vertices that you want to merge, then click apply. If the vertices you selected don't want to merge, you will have to increase the distance in the options box.

View of the hand with all the fingers hooked up to the palm.
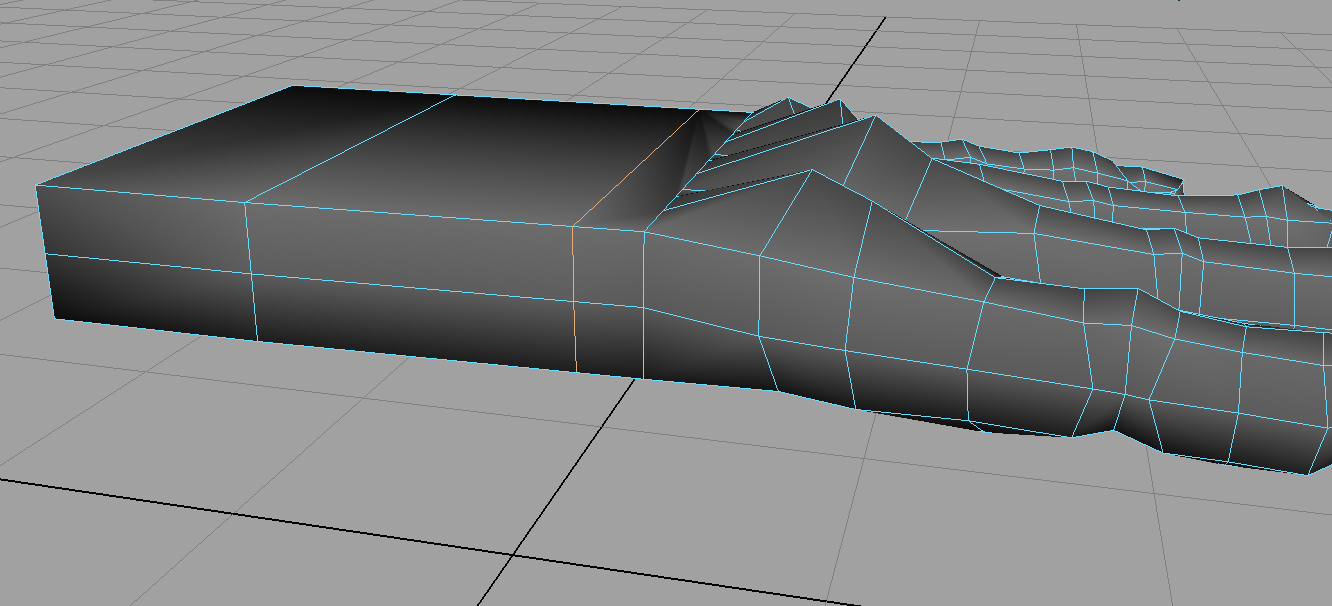
Create a new edge loop around the palm.
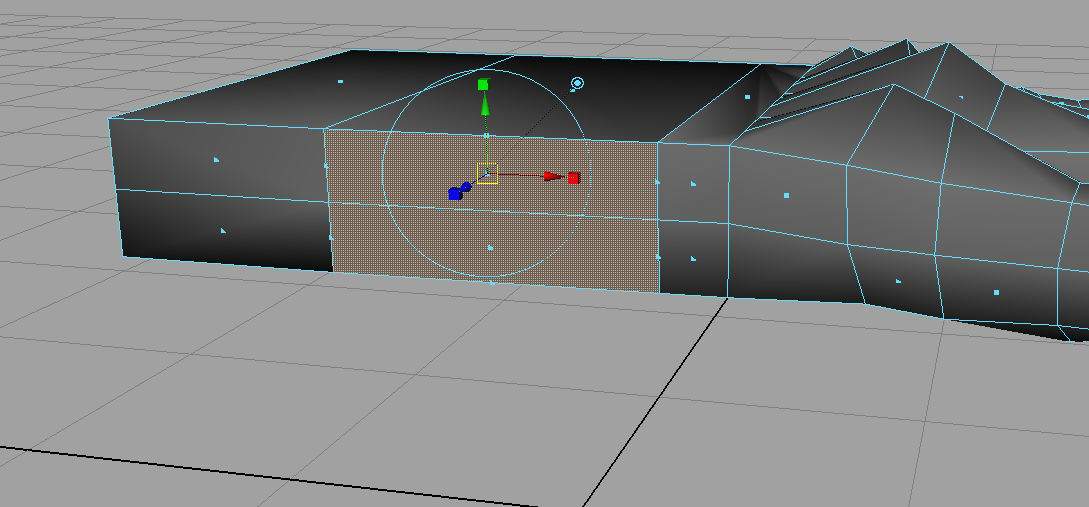
Select the faces that will be used to create the thumb.
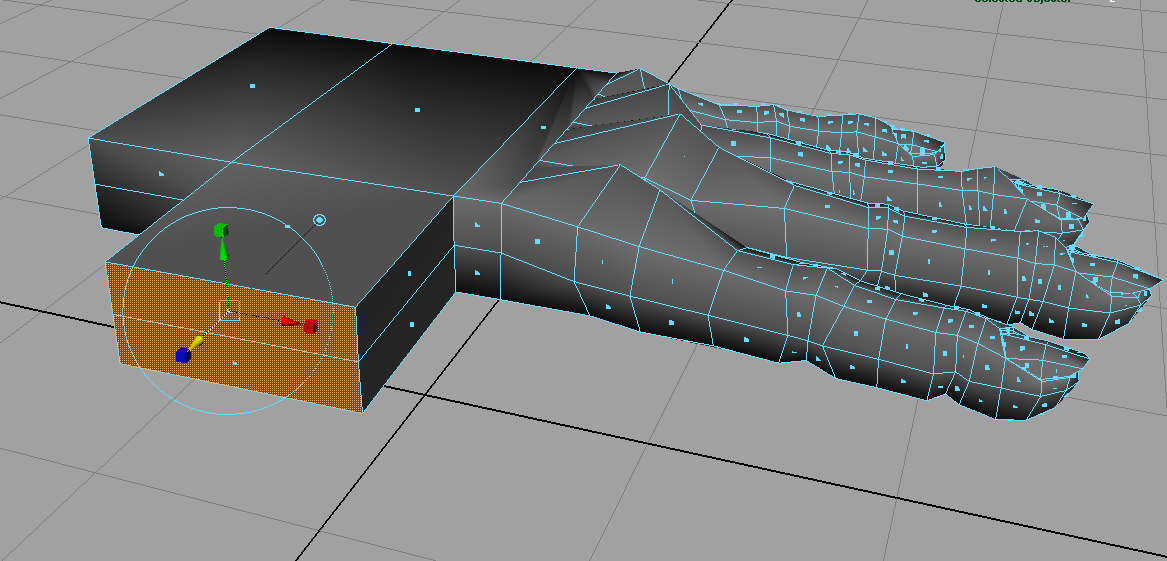
Extrude Face on your selection and then pull out.
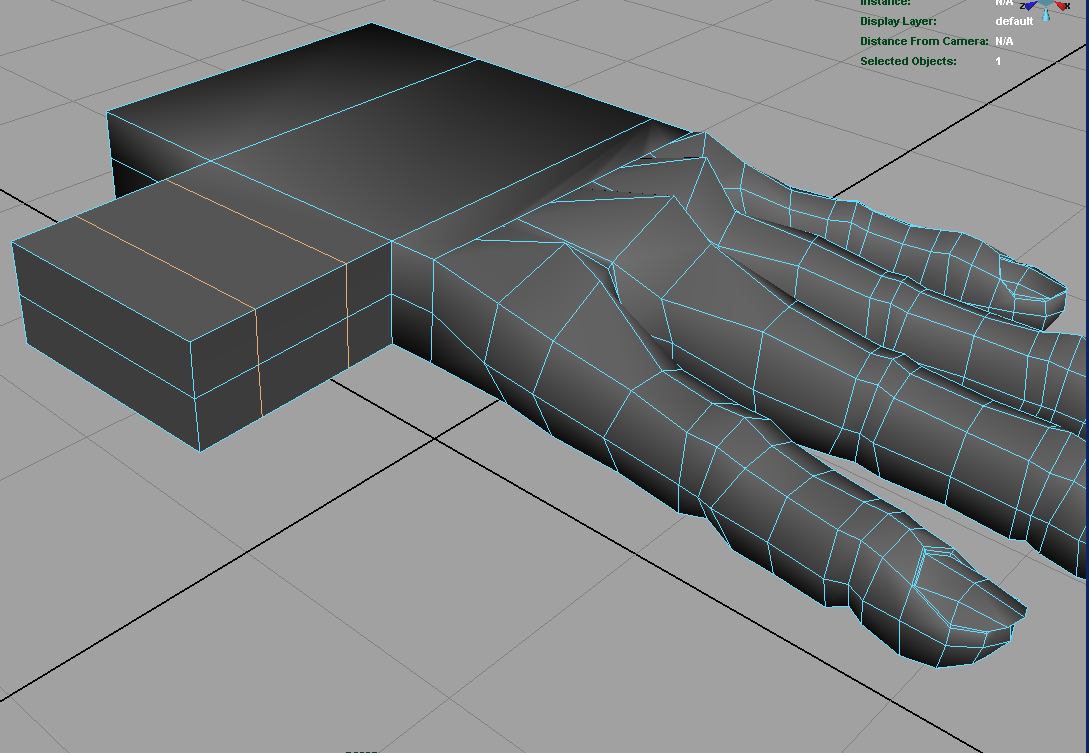
Create edge loops around the thumb.
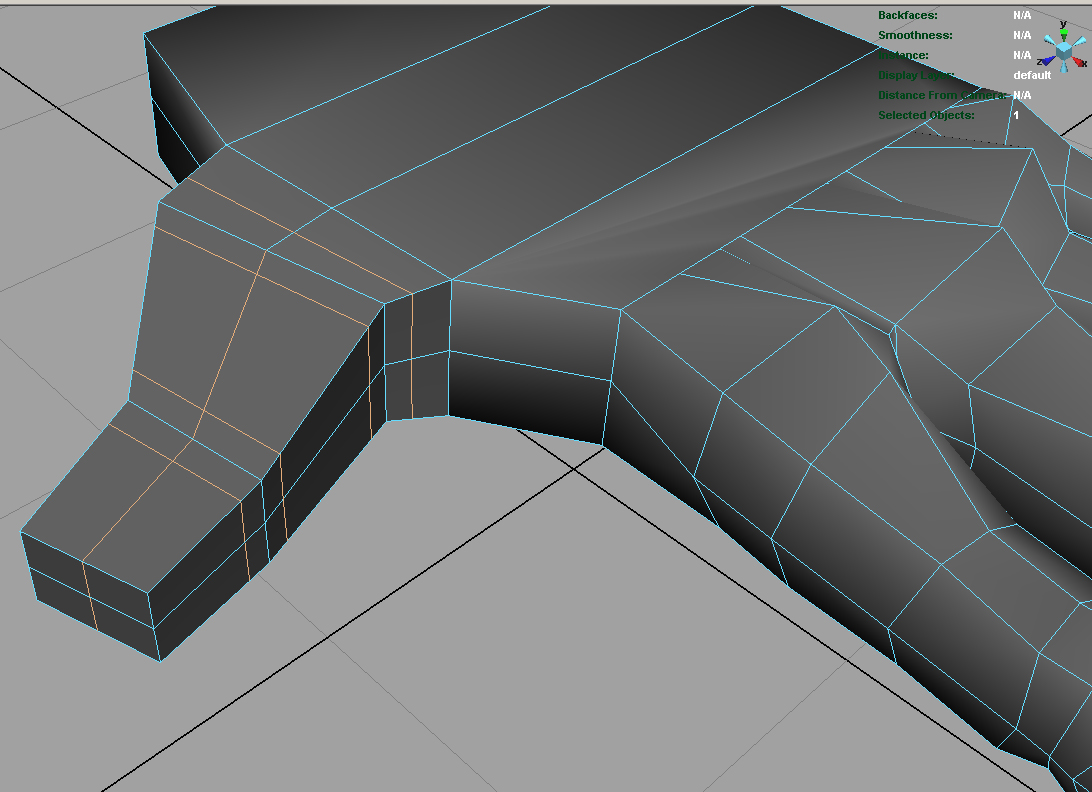
More edge loops and reshape the thumb until it looks something like this.

More reshaping and adding edge loops.
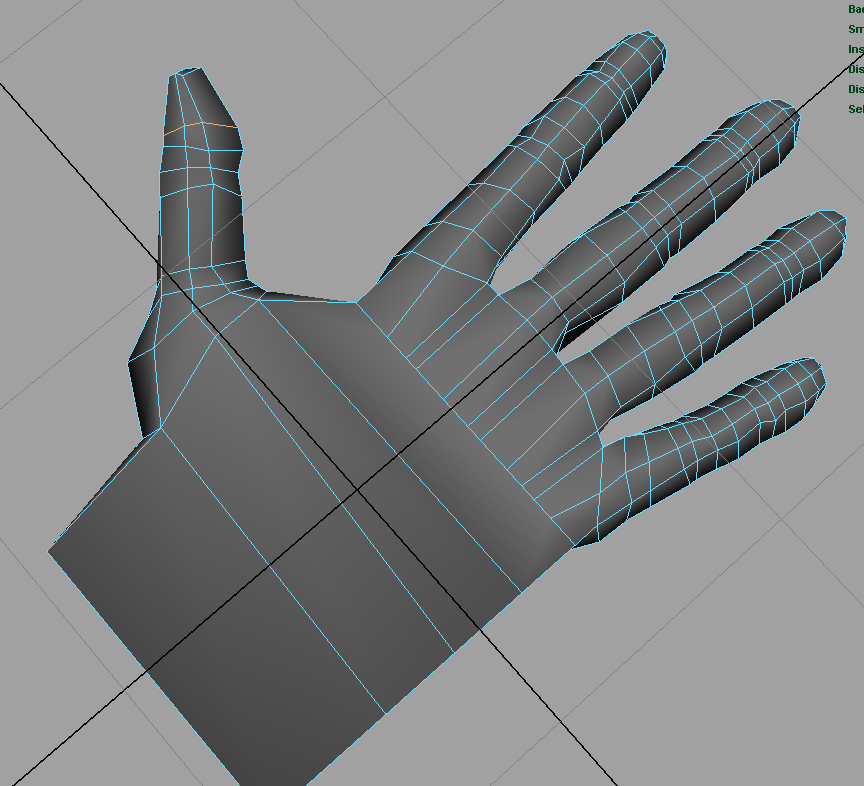
Bottom view of hand so far.
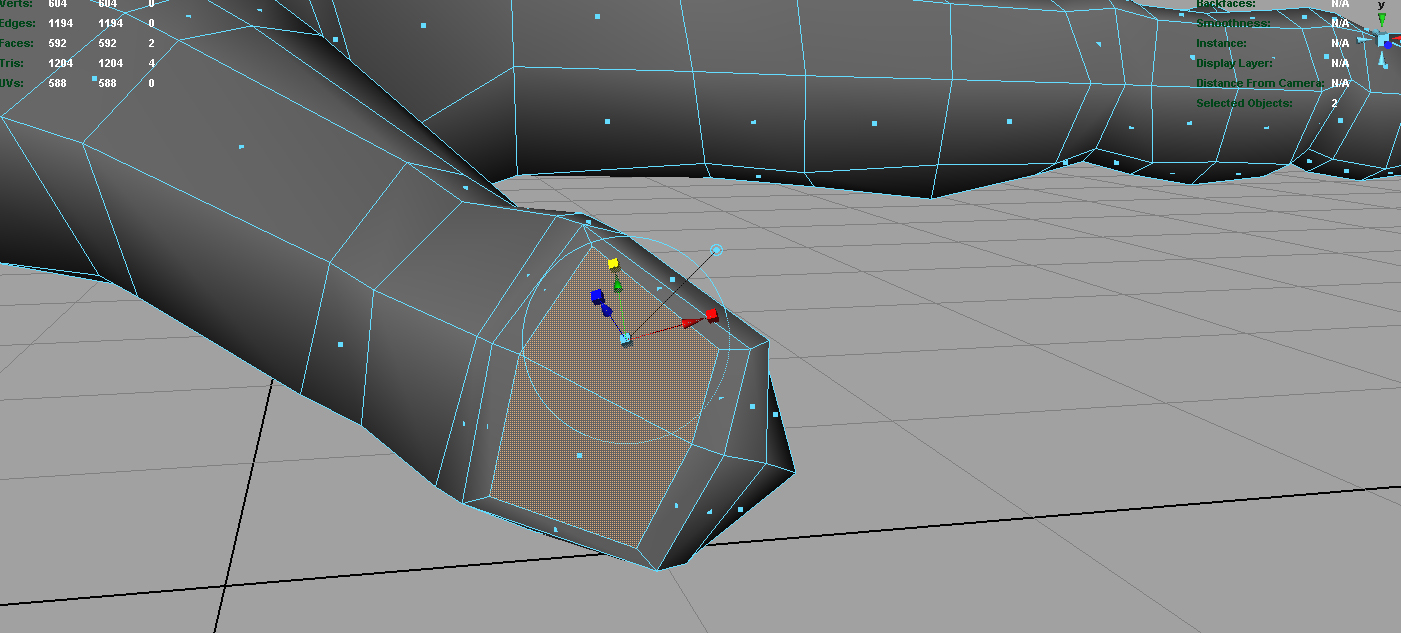
Creating nail for the thumb. Same process as the fingernails.
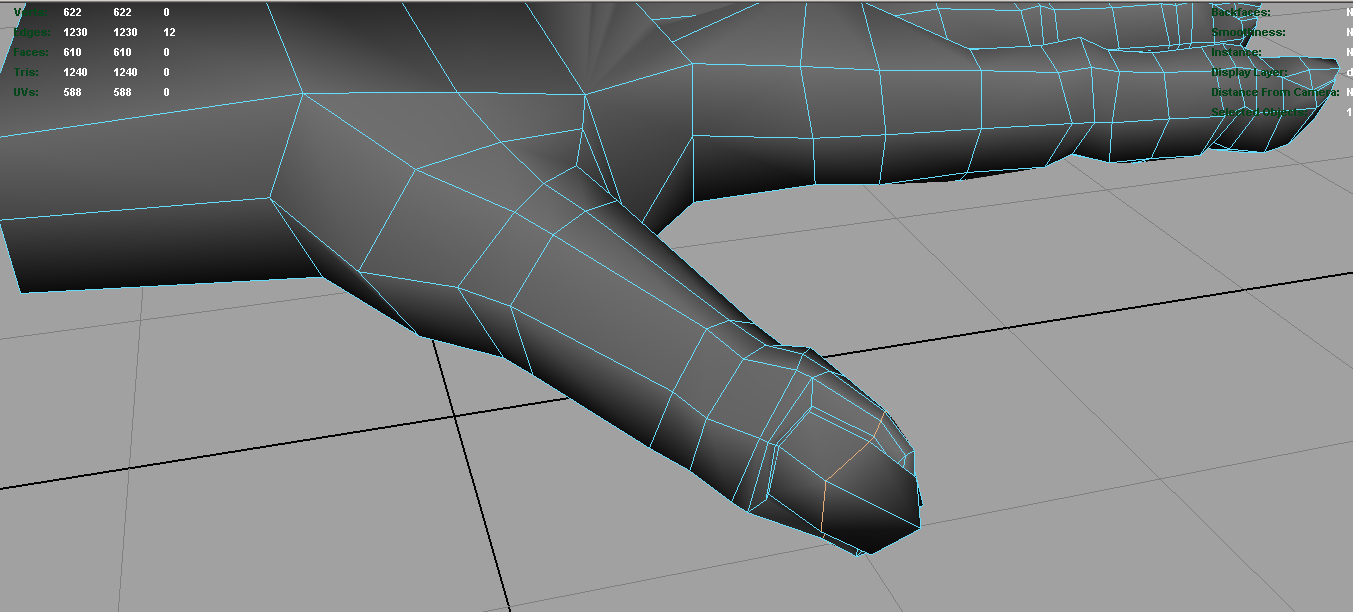
Adding an edge loop around the nail for detail.

Adding edges to help define the top of the hand.

More edges.
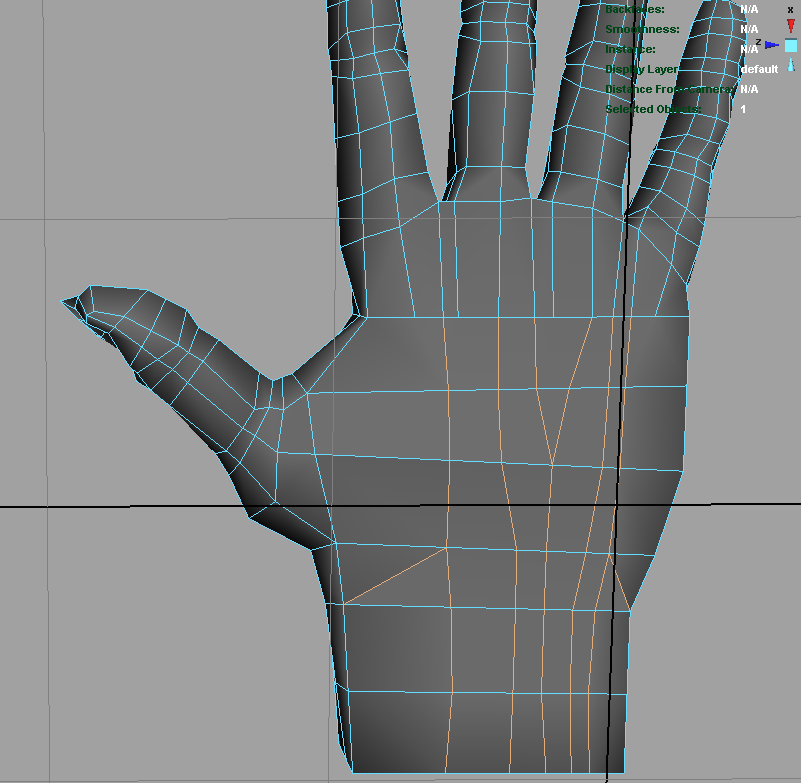
Edges for the bottom of the hand.

More edges.

Delete these two edges that are creating triangles on the hand. We want to keep the hand in quads.
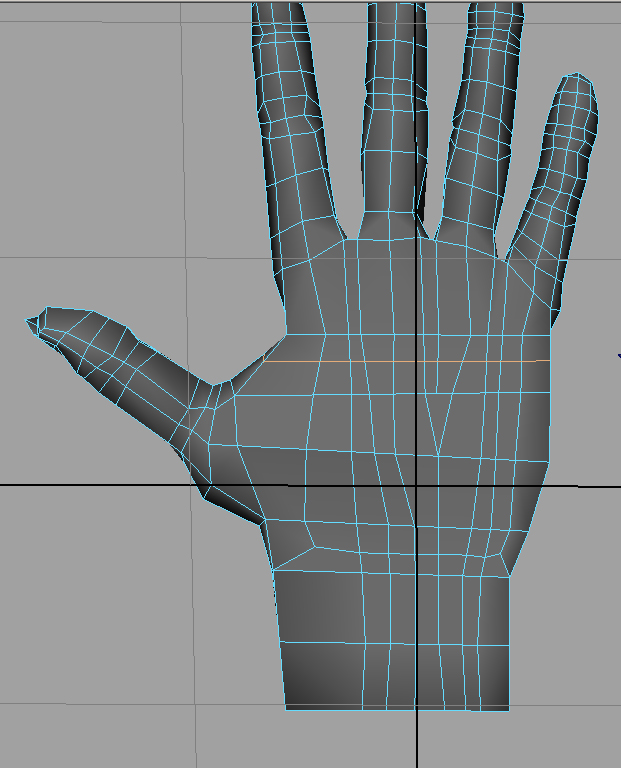
And one final edge loop around the top and bottom of the hand.
Once you're done, convert to Subdivision or Polygon Smooth (Polygons > Smooth), and then render!

Top view of the final hand in polygon mode.
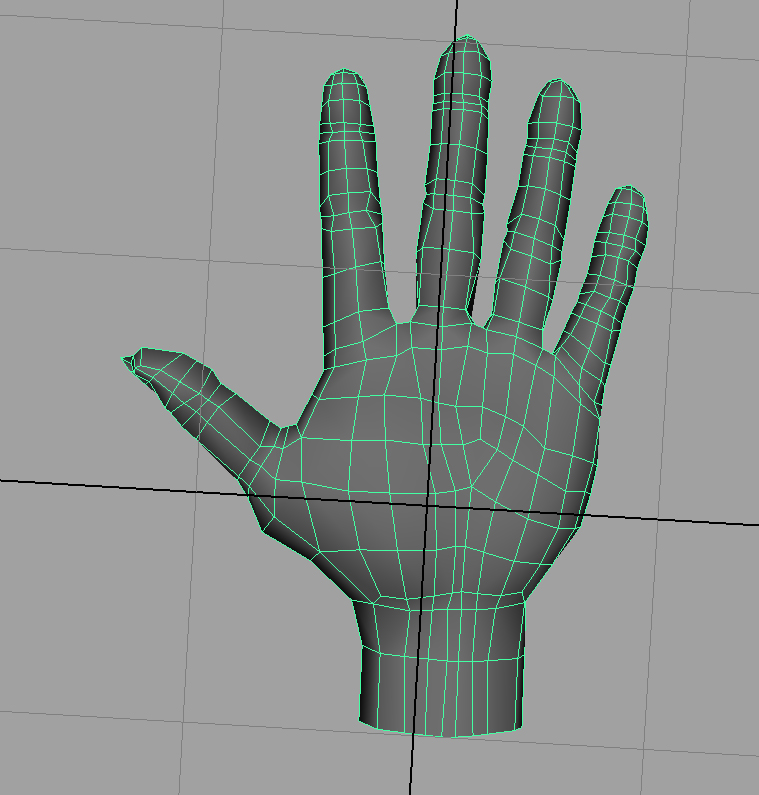
Bottom view of the final hand in polygon mode.

Side view of final hand in polygon mode.

Yet another view.
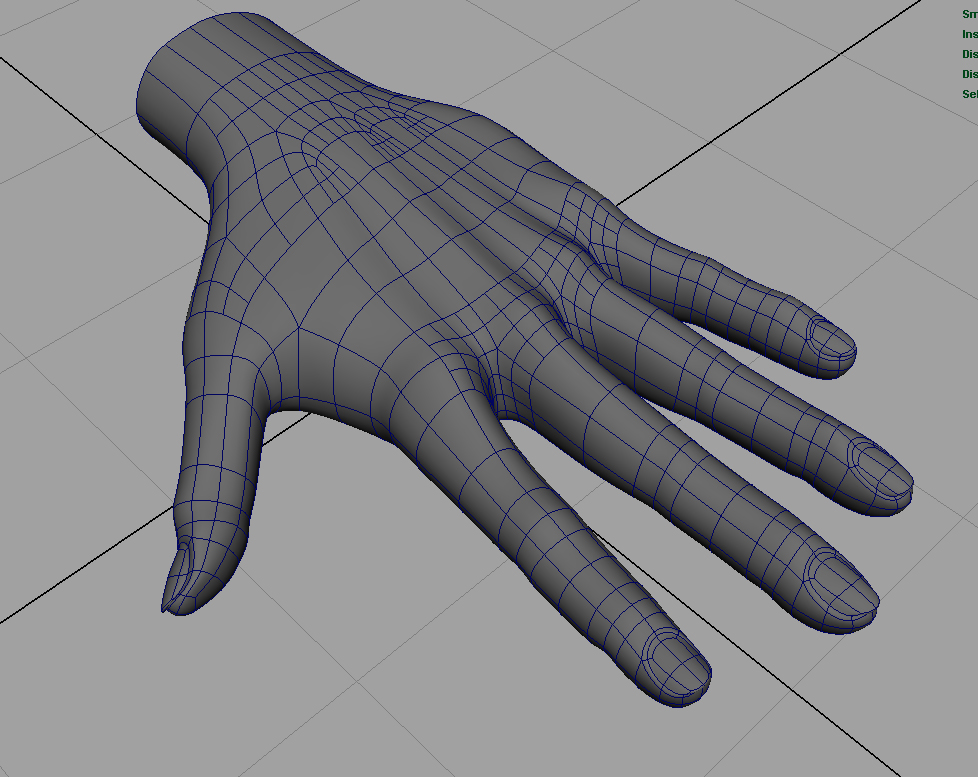
Hand in Subdivision mode.
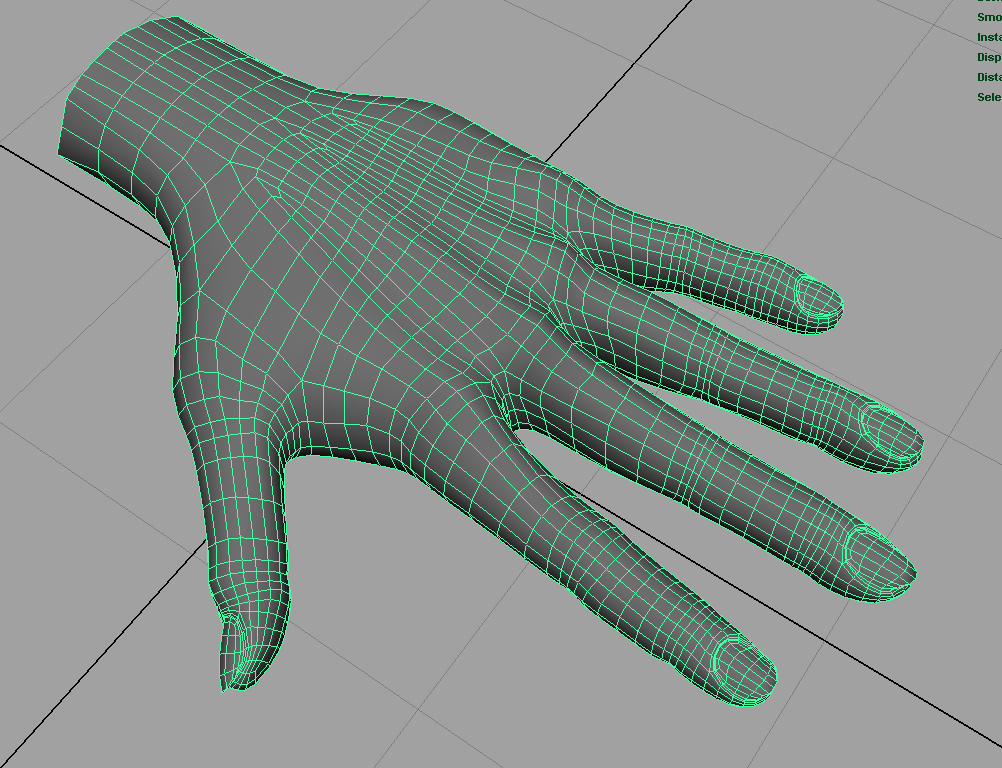
Hand in Smooth mode.